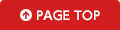よくあるご質問
トランザクション認証利用開始登録の操作方法【東日本ビジネスIBサービス】
手順1 はじめてご利用になる場合
2016年11月7日(月)以降初回ログイン時に利用開始登録が必要になります。
以下の点にご注意いただき、操作いただきますようお願いいたします。
≪ご注意事項≫
・操作が途中で中断してしまいますと、書面によるお手続きが必要になる場合がありますのでご注意ください。
・トークンは15秒何も操作がされないと画面が暗転してしまいます。その際はトークンのいずれかのボタンを押下することで再点灯いたします。
暗転したままにしておくと電源が切れてしまい、操作中断の原因になりますのでご注意ください。
<トランザクション認証利用開始登録画面(BLGI022)>
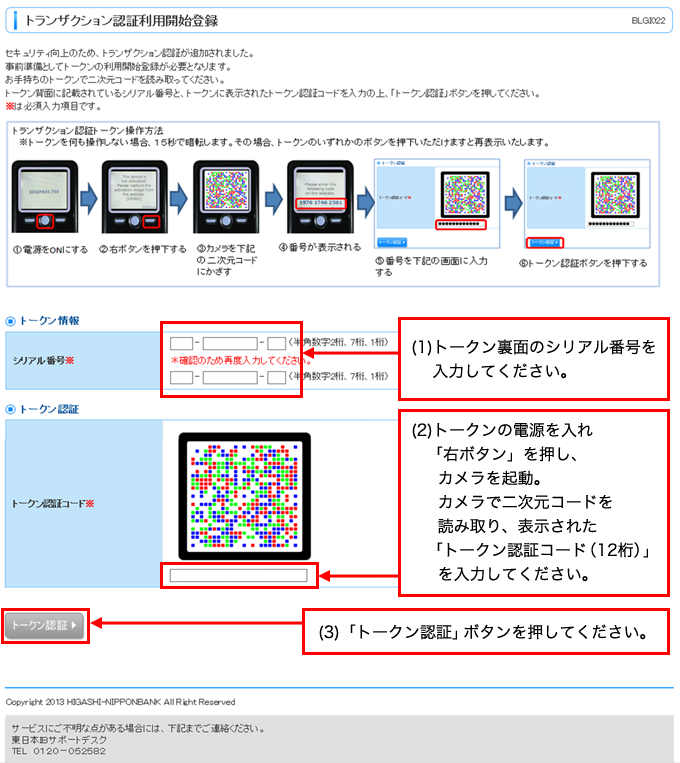
<トランザクション認証画面(BLGI023)>
トランザクション認証利用開始登録画面(BLGI022)と似ておりますが、異なる画面ですので引き続き操作を続けてください。
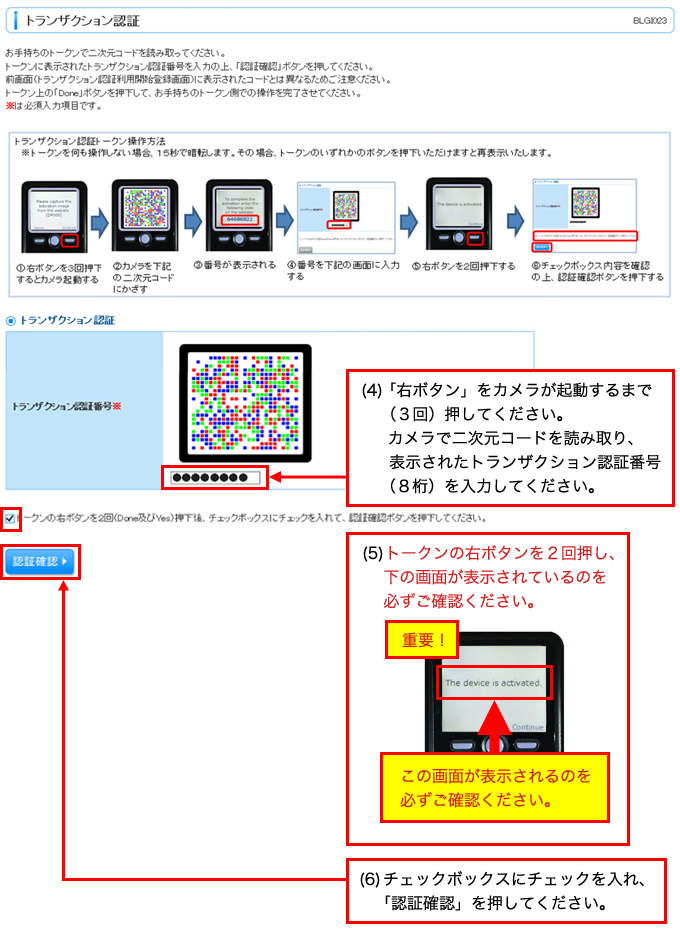
以上で利用開始登録は終了になります。
手順2 他の利用者様が利用しているトークンをご利用になるお客様
(1)
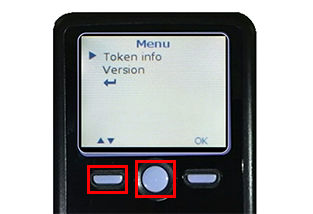
ご利用になるトランザクション認証用トークンを特定するトークンコードを確認してください。
電源OFFの状態で左ボタンを押下したまま、中央ボタンを長押し(2秒)すると、メニューが表示されます。
(2)
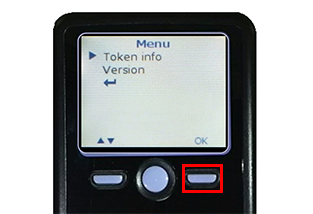
Token infoが選択されていることを確認し、右ボタン(OK)を押下してください。
(3)
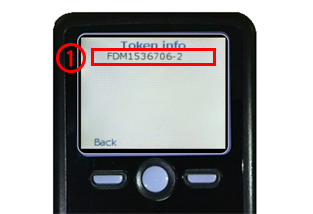
トランザクション認証用トークンに
①トークンコード
が表示されます。
(4)
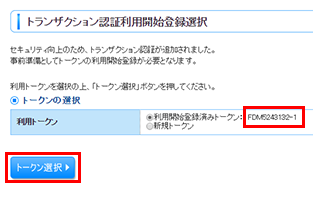
トランザクション認証利用開始登録選択画面(BLGI021)にて、先ほど確認したトークンコードを選択し、「トークン選択」ボタンを押下します。
※次画面でトランザクション認証利用開始登録画面(BLGI022)が表示された場合は、手順1を参照してください。
(5)
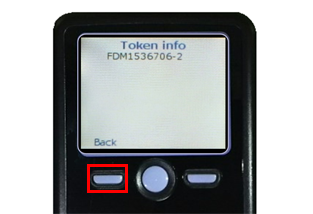
左ボタン(Back)を押下してください。
(6)
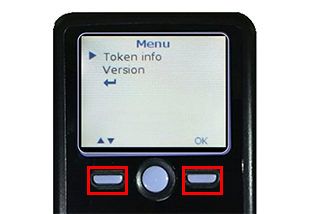
左ボタン(▲▼)で「↲」を選択し、右ボタン(OK)を押下してください。
カメラが起動しますので、トランザクション認証画面(BLGI023)に表示されている二次元コードを読み取ってください。
(7)
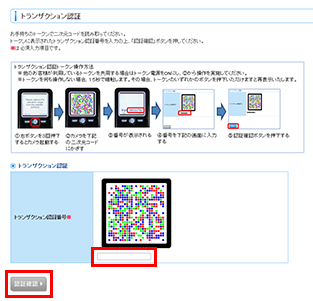
トークンに表示されたトランザクション認証番号を画面に入力し、「認証確認」ボタンを押下してください。
2016年11月7日(月)以降初回ログイン時に利用開始登録が必要になります。
以下の点にご注意いただき、操作いただきますようお願いいたします。
≪ご注意事項≫
・操作が途中で中断してしまいますと、書面によるお手続きが必要になる場合がありますのでご注意ください。
・トークンは15秒何も操作がされないと画面が暗転してしまいます。その際はトークンのいずれかのボタンを押下することで再点灯いたします。
暗転したままにしておくと電源が切れてしまい、操作中断の原因になりますのでご注意ください。
<トランザクション認証利用開始登録画面(BLGI022)>
<トランザクション認証画面(BLGI023)>
トランザクション認証利用開始登録画面(BLGI022)と似ておりますが、異なる画面ですので引き続き操作を続けてください。
以上で利用開始登録は終了になります。
手順2 他の利用者様が利用しているトークンをご利用になるお客様
(1)
ご利用になるトランザクション認証用トークンを特定するトークンコードを確認してください。
電源OFFの状態で左ボタンを押下したまま、中央ボタンを長押し(2秒)すると、メニューが表示されます。
(2)
Token infoが選択されていることを確認し、右ボタン(OK)を押下してください。
(3)
トランザクション認証用トークンに
①トークンコード
が表示されます。
(4)
トランザクション認証利用開始登録選択画面(BLGI021)にて、先ほど確認したトークンコードを選択し、「トークン選択」ボタンを押下します。
※次画面でトランザクション認証利用開始登録画面(BLGI022)が表示された場合は、手順1を参照してください。
(5)
左ボタン(Back)を押下してください。
(6)
左ボタン(▲▼)で「↲」を選択し、右ボタン(OK)を押下してください。
カメラが起動しますので、トランザクション認証画面(BLGI023)に表示されている二次元コードを読み取ってください。
(7)
トークンに表示されたトランザクション認証番号を画面に入力し、「認証確認」ボタンを押下してください。
カテゴリ
関連するご質問

Now Loading...